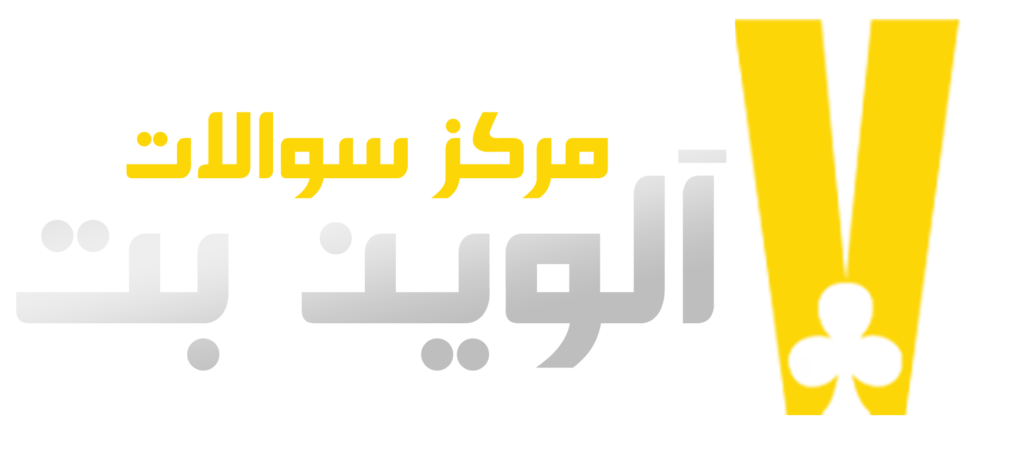پاک کردن حافظه نهان مرورگر میتواند فضای ذخیرهسازی دستگاه شما را آزاد کرده و باعث بهبود عملکرد آن شود.
پاک کردن حافظه نهان یا کش مرورگر، که به عنوان یک فضای ذخیرهسازی موقت برای فایلهایی مانند بخشهای کدنویسی شدهی وبسایتها، متون، تصاویر، ویدئوها و فایلهای صوتی استفاده میشود، میتواند به بهبود عملکرد مرورگر کمک کند.
این عمل باعث میشود که در صورت بازدید مجدد از یک سایت، محتوای جدید دانلود شود و محتوای قبلی از حافظه نهان استفاده شود.
این باعث بهبود سرعت بارگذاری صفحات و کاهش مصرف اینترنت میشود.
اما اگرچه کش مرورگر به صورت خودکار مدیریت میشود و بخشی از آن به مرور زمان پاک میشود، اما گاهی اوقات نیاز به دستی پاک کردن آن و تازهسازی آن وجود دارد تا مشکلاتی مانند بارگذاری نادرست صفحات وب را رفع کنید و فضای ذخیرهسازی را آزاد کنید.
پاک کردن کش مرورگر کروم
برای پاکسازی کش مرورگر Google Chrome در دسکتاپ، این مراحل را دنبال کنید:
- روی آیکون سه نقطه در گوشه بالا و سمت راست صفحه کلیک کنید.
- از منوی باز شده، بر روی “More Tools” (ابزارهای بیشتر) نگه دارید.
- سپس در منویی که باز میشود، “Clear Browsing Data” (پاک کردن دادههای مرور) را انتخاب کنید.
- یا میتوانید همزمان کلیدهای “Ctrl + Shift + Delete” را بفشارید.
- و یا در نوار آدرس “chrome://settings/clearBrowserData” را وارد کرده و Enter را بزنید.
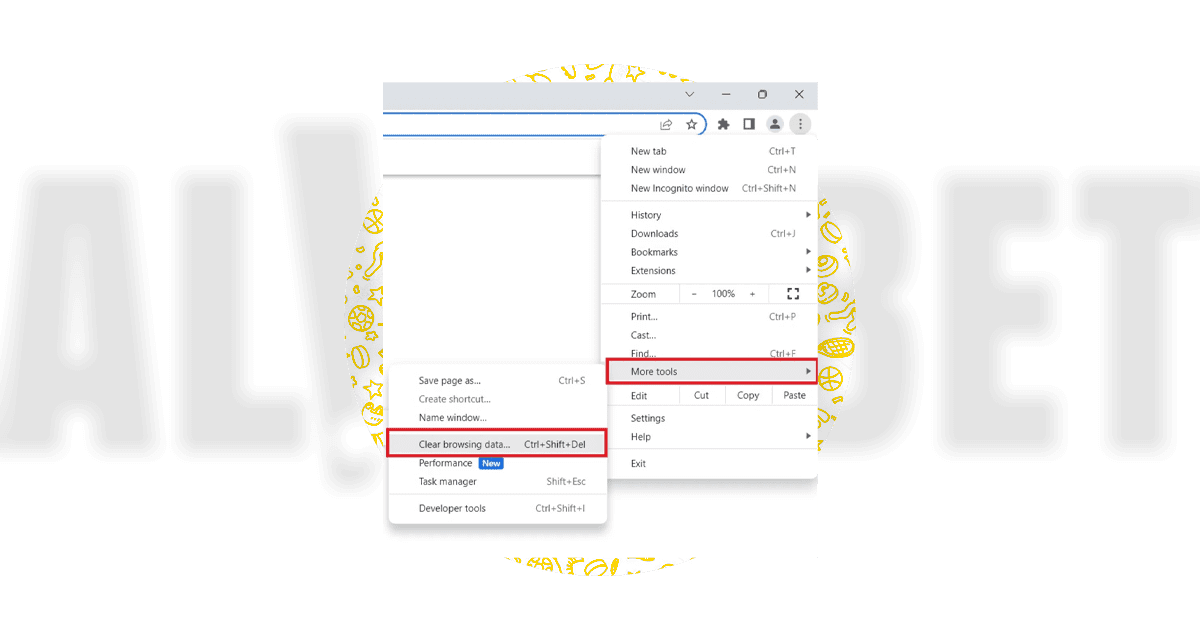
- حالا محدوده زمانی مورد نظر برای پاکسازی را انتخاب کنید. معمولاً پیشفرض بر روی “All Time” (همه زمانها) است.
- سپس علامت تیک کنار “Cached Images And Files” (تصاویر و فایلهای کش شده) را بزنید.
- در نهایت، دکمه “Clear Data” (پاک کردن دادهها) را انتخاب کنید.
با انجام این مراحل، کش مرورگر Chrome پاکسازی خواهد شد و فضای ذخیرهسازی دستگاه شما آزاد خواهد شد.
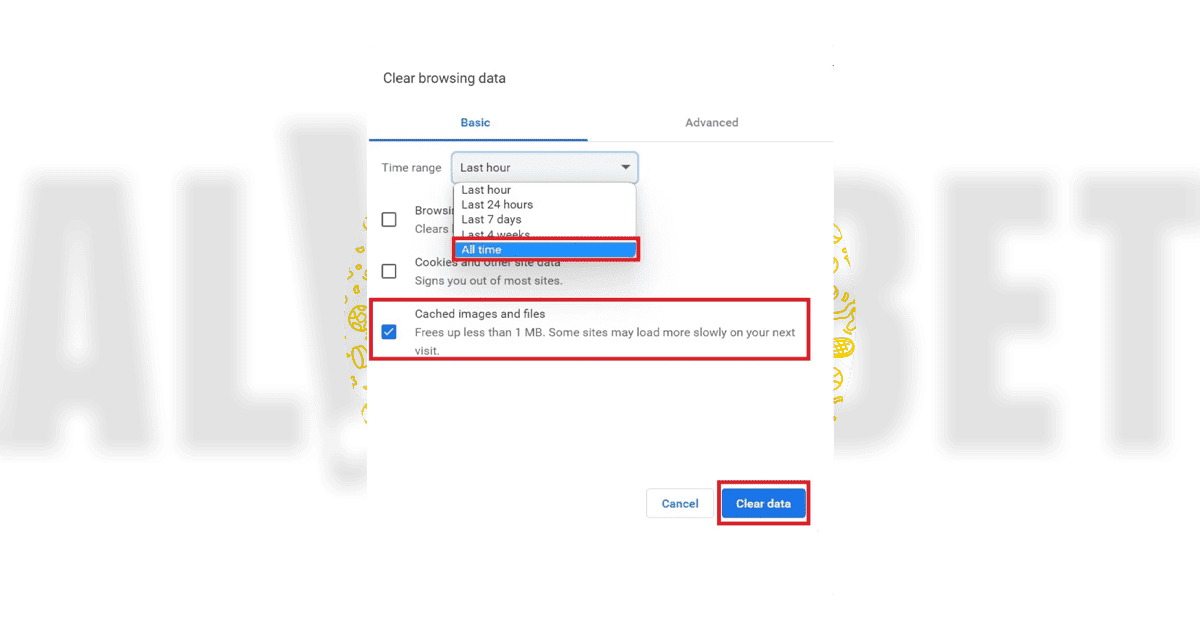
- پس از چند لحظه، حافظه پنهان کروم پاک میشود.
پاک کردن کش مرورگر کروم اندروید
برای پاک کردن کش مرورگر Google Chrome در دستگاههای اندروید نیز بسیار ساده است. این مراحل را دنبال کنید:
- باز کردن مرورگر Chrome در دستگاه اندروید.
- روی آیکون سهنقطه (منو) در بالای صفحه کلیک کنید.
- از منوی باز شده، بر روی “History” (تاریخچه) کلیک کنید.
- سپس بر روی “Clear Browsing Data” (پاک کردن دادههای مرور) ضربه بزنید.
- در تب “Basic” (پایه)، در کادر “Time Range” (محدوده زمانی)، یک محدوده زمانی برای حذف کش را انتخاب کنید.
- مطمئن شوید که کادر “Cached images and files” (تصاویر و فایلهای کش شده) علامت زده شده است.
- سپس روی “Clear Data” (پاک کردن دادهها) ضربه بزنید.
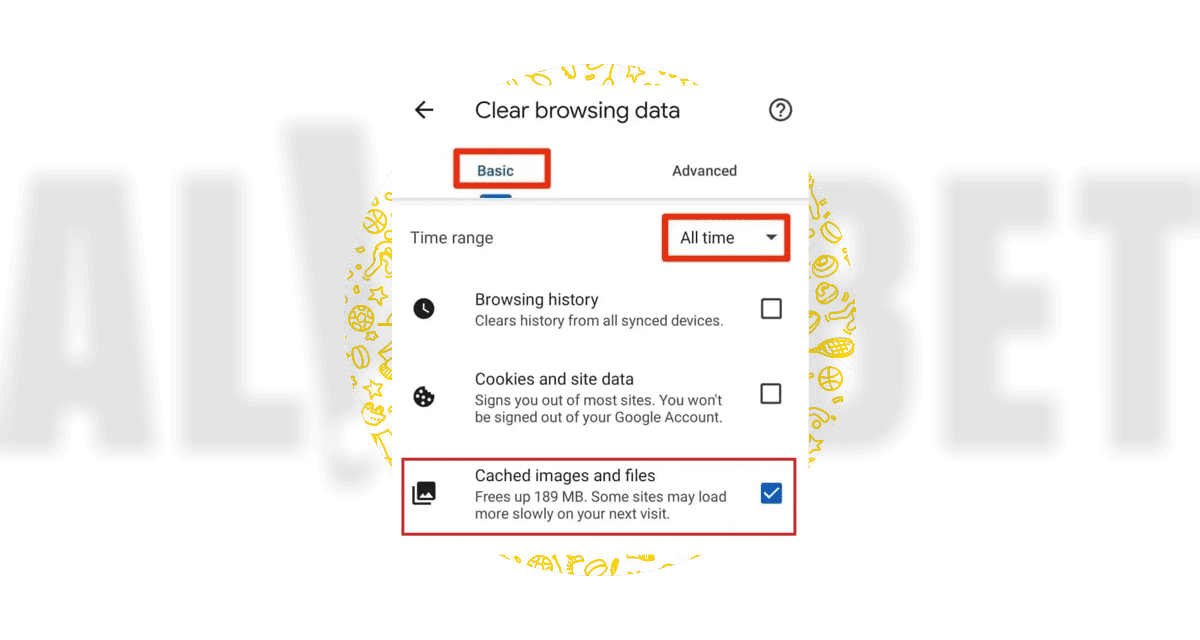
با انجام این مراحل، کش مرورگر Chrome در دستگاه اندروید شما پاکسازی خواهد شد و ممکن است عملکرد مرورگر شما بهبود یابد.
پاک کردن کش مرورگر فایرفاکس
این مراحل برای پاک کردن کش مرورگر Firefox در دستگاههای دسکتاپ هستند:
- روی دکمه منوی سه خطی در گوشه بالا و سمت راست مرورگر Firefox کلیک کنید.
- سپس “Settings” (تنظیمات) را انتخاب کنید.
- در صفحه تنظیمات، به بخش “Privacy & Security” (حریم خصوصی و امنیت) در سمت چپ بروید.
- سپس به بخش “Cookies and Site Data” (کوکیها و دادههای سایت) بروید که به شما اطلاعاتی درباره فضای استفاده شده توسط کوکیها، دادههای سایت و کش مرورگرتان میدهد.
- برای ادامه، روی “Clear Data” (پاک کردن دادهها) کلیک کنید.
- در اینجا، کادر “Cached Web Content” (محتوای وب پنهانشده) را علامت بزنید تا کش مرورگر پاک شود. میتوانید همچنین “Cookies and Site Data” (کوکیها و دادههای سایت) را نیز حذف کنید، اما توجه داشته باشید که با انجام این کار از برخی وبسایتها خارج خواهید شد. بهتر است این گزینه را تیک نزنید مگر اینکه واقعاً نیاز باشد.
- در نهایت، برای تأیید حذف، روی “Clear” (پاک کردن) کلیک کنید.
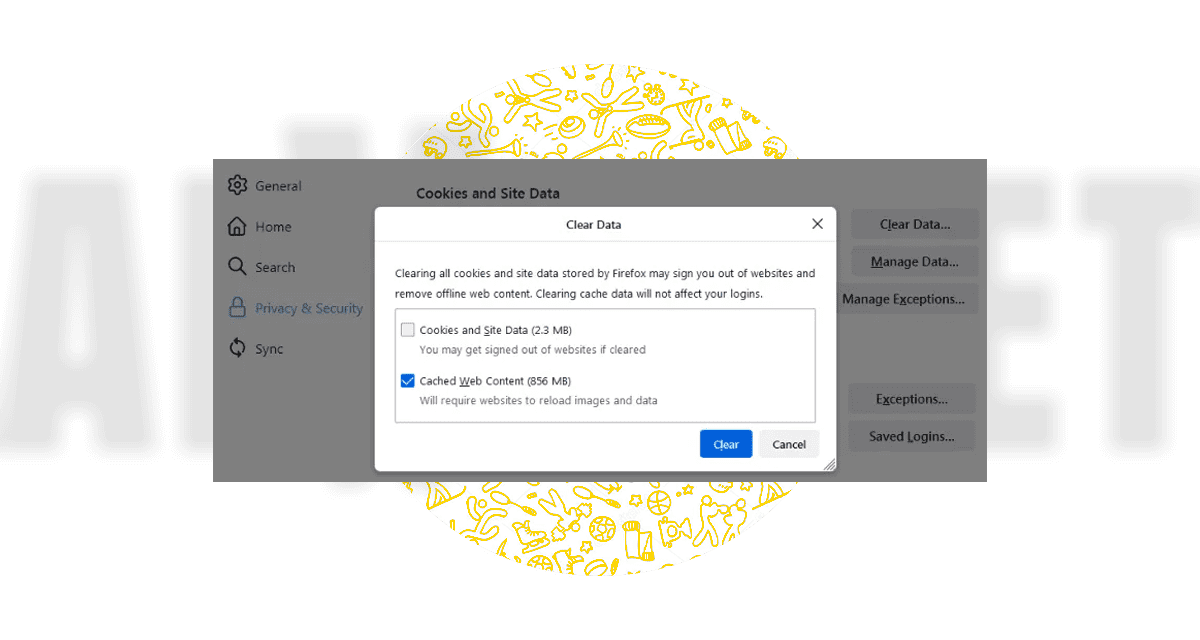
با این مراحل، کش مرورگر Firefox در دستگاه دسکتاپ شما پاکسازی خواهد شد.
روش دیگری برای پاک کردن کش در مرورگر Firefox وجود دارد. این مراحل را دنبال کنید:
- روی دکمه منوی سه خطی کلیک کنید.
- از منوی باز شده، “History” (تاریخچه) را انتخاب کنید.
- سپس بر روی “Clear Recent History” (پاک کردن تاریخچه اخیر) کلیک کنید.
- در پنجره “Clear Recent History”، تیک را از تمام کادرهای قسمت “History” به جز “Cache” (کش) بردارید. این باعث میشود تنها کش مرورگر پاک شود و سایر اطلاعات تاریخچه حفظ شود.
- در کادر “Time range to clear” (محدوده زمانی برای پاکسازی)، “Everything” (همه چیز) را از منوی کشویی انتخاب کنید.
- سپس روی “OK” کلیک کنید.
با این مراحل، کش مرورگر Firefox در دستگاه شما پاکسازی خواهد شد و سایر اطلاعات تاریخچه حفظ خواهند شد.
پاک کردن کش مرورگر فایرفاکس اندروید
برای پاک کردن کش مرورگر Firefox در دستگاههای اندروید، میتوانید این مراحل را دنبال کنید:
- در مرورگر Firefox روی آیکون سه نقطه در بالا و سمت راست صفحه کلیک کنید.
- سپس “Settings” (تنظیمات) را انتخاب کنید.
- به پایین صفحه بروید و به بخش “Privacy and security” (حریم خصوصی و امنیت) بروید.
- در این بخش، “Delete browsing data” (پاک کردن دادههای مرور) را انتخاب کنید.
- در پنجره باز شده، “Cached images and files” (تصاویر و فایلهای کش شده) را علامت بزنید تا تیک بخورد.
- سپس روی “Delete browsing data” (پاک کردن دادههای مرور) ضربه بزنید.
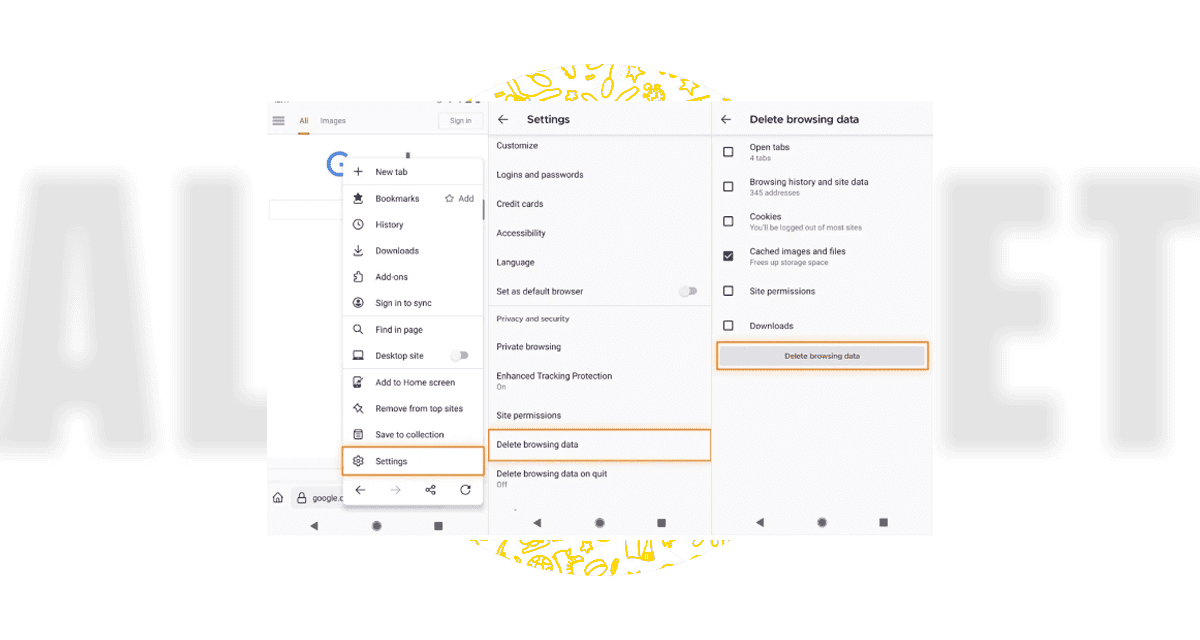
با این مراحل، کش مرورگر Firefox در دستگاه اندروید شما پاکسازی خواهد شد.
پاک کردن کش مرورگر سافاری
این مراحل برای پاک کردن کش مرورگر Safari در سیستمهای macOS (مکاواس) است:
- مرورگر Safari را باز کنید.
- روی منوی “Safari” در بالای صفحه کلیک کنید.
- از منوی باز شده، “Preferences” (ترجیحات) را انتخاب کنید.
- در پنجره ترجیحات، به تب “Advanced” (پیشرفته) بروید.
- کادر کنار “Show Develop menu in menu bar” (نمایش منوی Develop در نوار منو) را علامت بزنید.
با انجام این مراحل، منوی Develop در نوار منوی Safari نمایش داده خواهد شد و شما میتوانید از آن برای انجام عملیات مرتبط با توسعه وب، از جمله پاکسازی کش، استفاده کنید.
پاک کردن کش مرورگر سافاری
این مراحل برای پاک کردن کش مرورگر Safari در سیستمهای macOS (مکاواس) است:
- مرورگر Safari را باز کنید.
- روی منوی “Safari” در بالای صفحه کلیک کنید.
- از منوی باز شده، “Preferences” (ترجیحات) را انتخاب کنید.
- در پنجره ترجیحات، به تب “Advanced” (پیشرفته) بروید.
- کادر کنار “Show Develop menu in menu bar” (نمایش منوی Develop در نوار منو) را علامت بزنید.
با انجام این مراحل، منوی Develop در نوار منوی Safari نمایش داده خواهد شد و شما میتوانید از آن برای انجام عملیات مرتبط با توسعه وب، از جمله پاکسازی کش، استفاده کنید.
پس از فعال کردن منوی Develop در نوار منوی Safari، میتوانید از آن برای پاکسازی کش استفاده کنید. مراحل دقیق برای انجام این کار به شرح زیر است:
- روی نوار منوی Safari در بالای صفحه کلیک کنید.
- اگر منوی Develop فعال نیست، به تب “Develop” در این منو بروید.
- از منوی Develop، گزینه “Empty Caches” (پاک کردن کش) را انتخاب کنید.
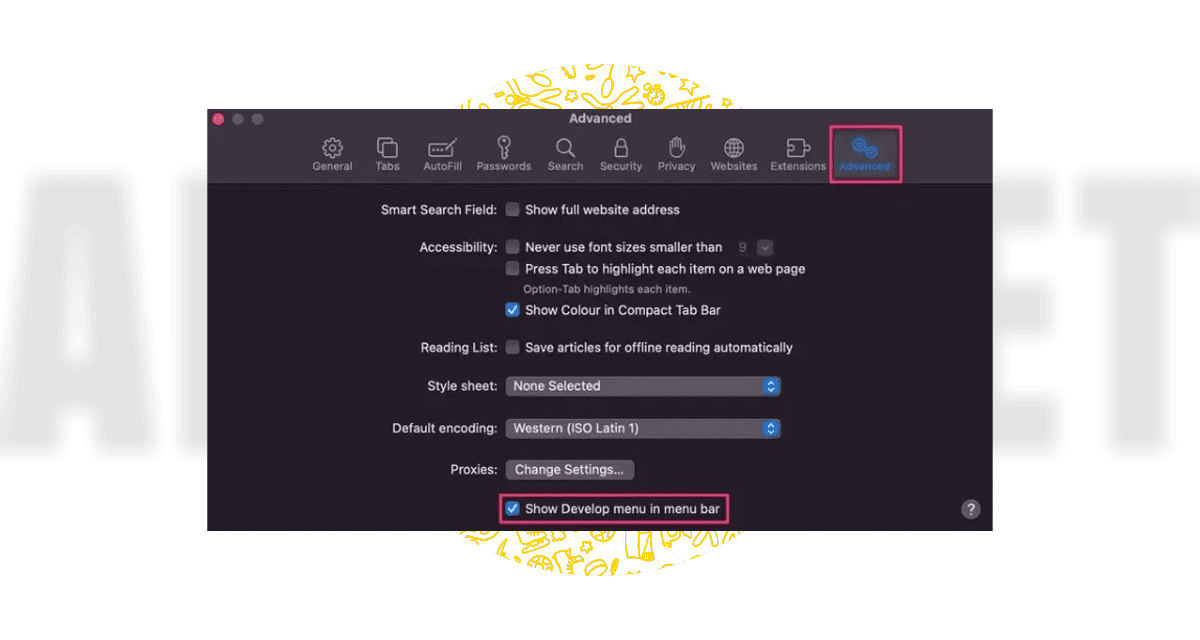
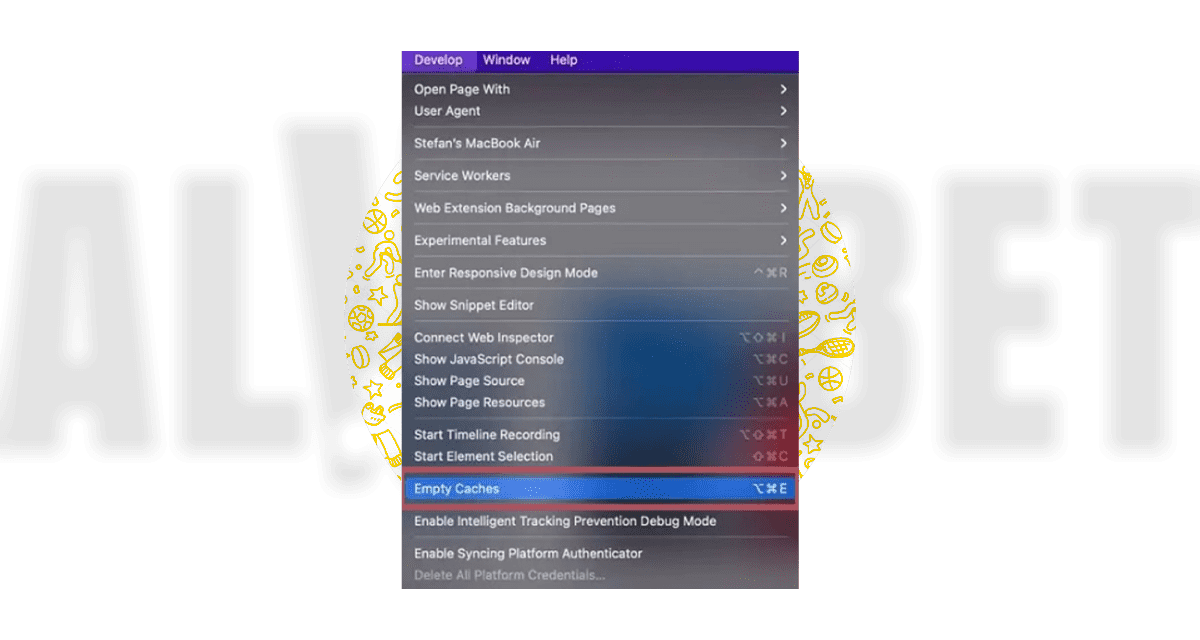
با این کار، کش مرورگر Safari در سیستم شما پاک خواهد شد و فضای ذخیرهسازی آزاد خواهد شد.
پاک کردن کش مرورگر سافاری در آیفون
این مراحل برای پاک کردن کش و تاریخچه مرورگر Safari در دستگاههای iOS (مانند آیفون) است:
- روی تنظیمات (Settings) دستگاه iOS خود کلیک کنید.
- سپس به بخش Safari بروید.
- در بخش Safari، روی “Clear History and Website Data” (پاک کردن تاریخچه و دادههای وبسایت) ضربه بزنید.
- در پنجره باز شده، گزینه “Clear History and Data” (پاک کردن تاریخچه و داده) را انتخاب کنید.
- در صورتی که میخواهید تبهای باز موجود را حفظ کنید، روی “Keep Tabs” (حفظ تبها) ضربه بزنید.
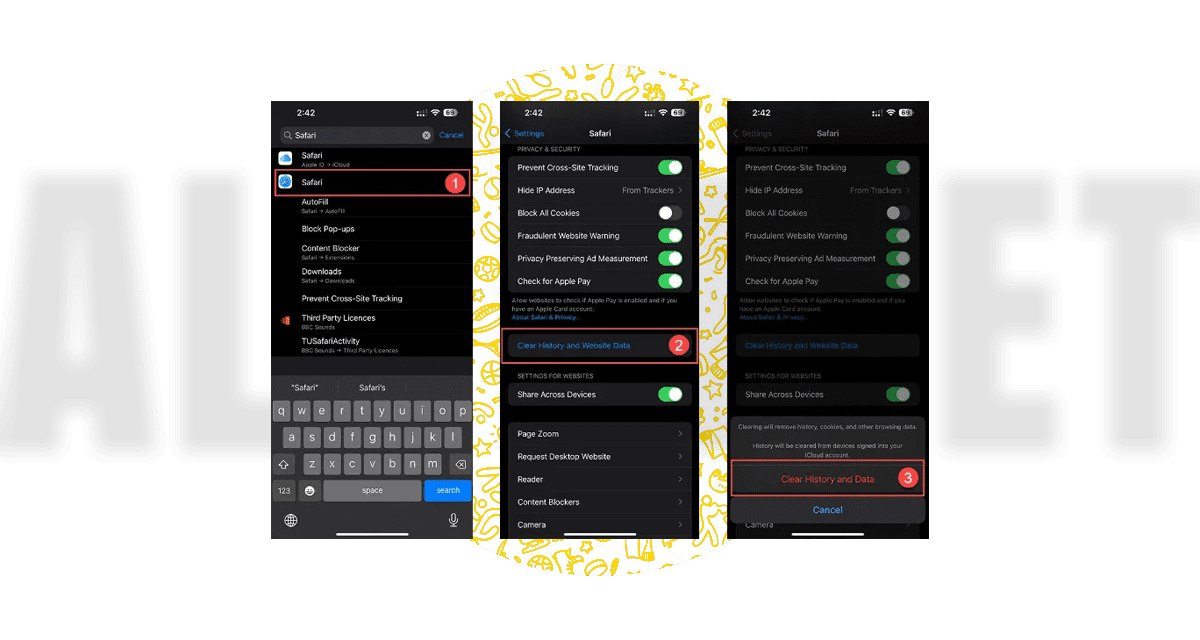
با انجام این مراحل، کش و تاریخچه مرورگر Safari در دستگاه iOS شما پاکسازی خواهد شد.
پاک کردن کش مرورگر سامسونگ اینترنت
این مراحل برای پاک کردن کش مرورگر Samsung Internet در دستگاههای اندرویدی است:
- مرورگر Samsung Internet را در دستگاه اندرویدیتان باز کنید.
- روی نماد سهخط افقی (منو) در بالای صفحه کلیک کنید و سپس “Settings” (تنظیمات) را انتخاب کنید.
- در قسمت “Privacy” (حریم خصوصی)، روی “Personal browsing data” (دادههای شخصی مرورگر) ضربه بزنید.
- سپس روی گزینه “Delete browsing data” (پاک کردن دادههای مرور) ضربه بزنید.
- در پنجره باز شده، دوباره روی گزینه “Delete browsing data” (پاک کردن دادههای مرور) ضربه بزنید.
- تیک گزینه “Cached images and files” (تصاویر و فایلهای کش شده) را فعال کنید. اگر میخواهید تاریخچه مرور و کوکیها حفظ شود، تیک دو گزینهی اول را بردارید.
- برای تأیید، روی دکمه “Delete data” (پاک کردن داده) ضربه بزنید.
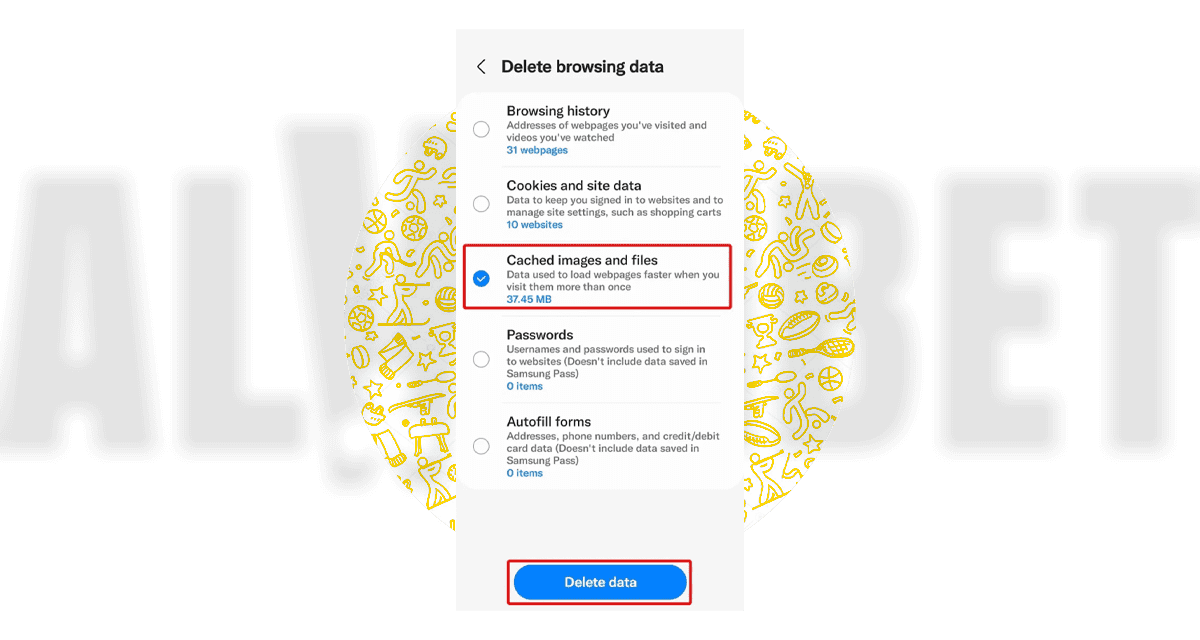
با این مراحل، کش مرورگر Samsung Internet در دستگاه اندرویدیتان پاکسازی خواهد شد.